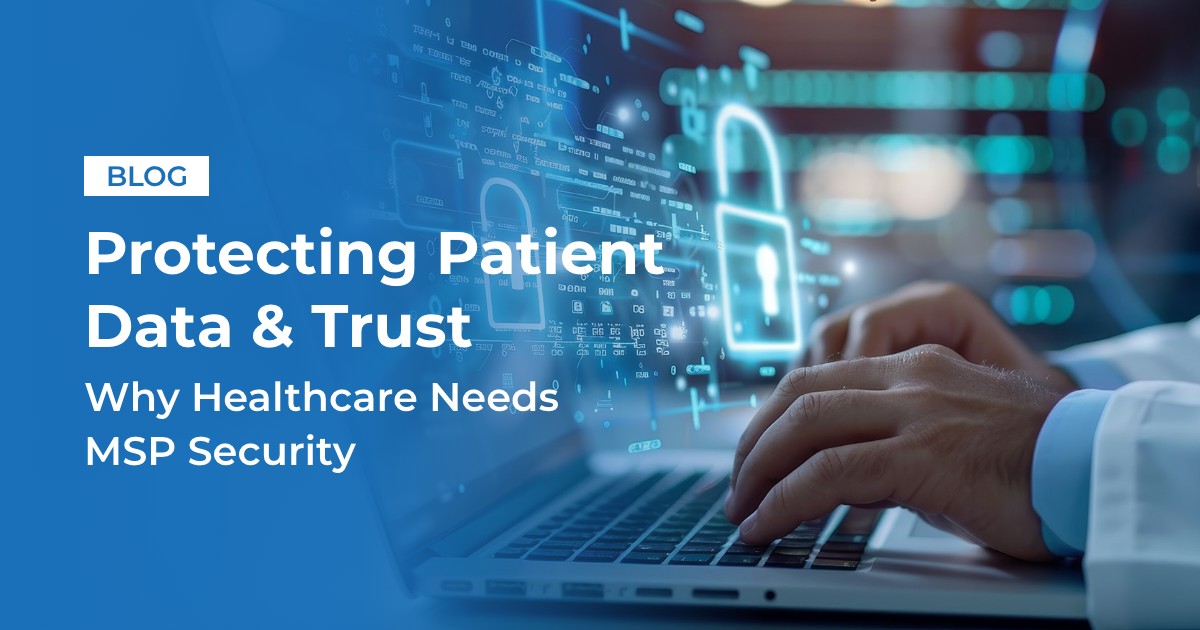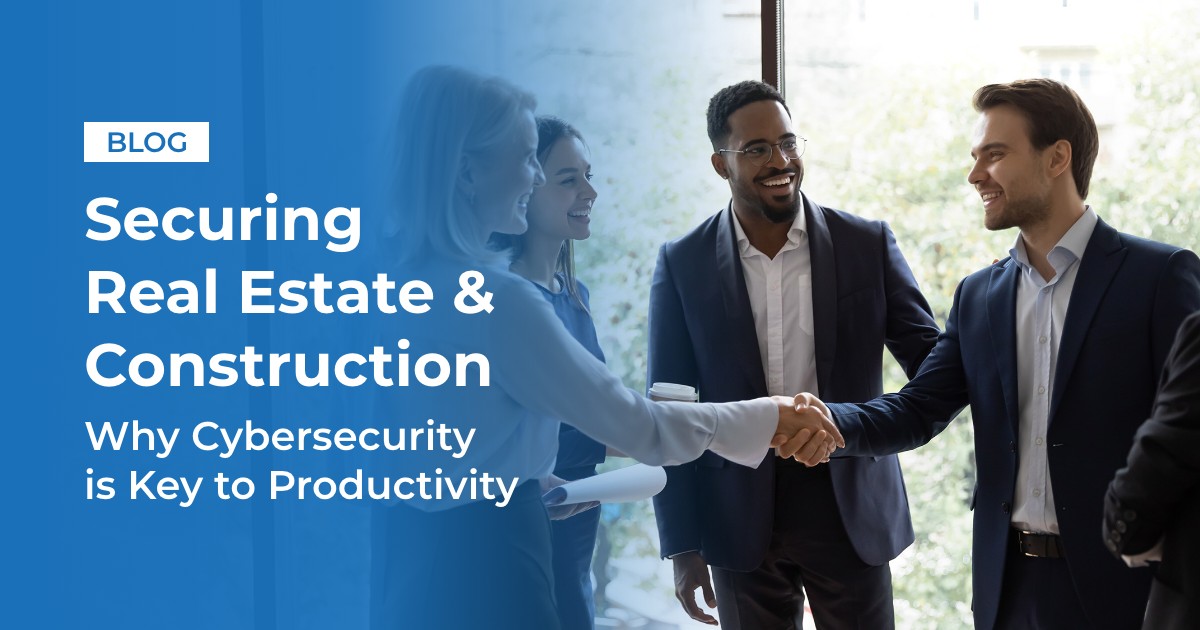In today’s mobile world, collaboration capabilities aren’t restricted to just your desktop or laptop. Tools like Microsoft Teams also have many capabilities that make it possible to collaborate on the go from your phone or tablet.
According to one survey, 48 percent of people use their phones for more than an hour a day checking their phone for work reasons. This includes both remote work and work on the go and a growing preference for using personal mobile devices over the desk phones offered by many offices. Additionally, that percentage has only likely gone up more since the pandemic shifted many workforces remote.
To access Microsoft Teams on your mobile device, all you have to do is download the mobile app for iOS, Android, or Windows Mobile. The application has a simplified set of the overall functionality of the tool. Still, it does include key collaboration elements such as Teams and Chat.
By making the most of this tool, employees can make sure they are always staying up to date with the latest notifications from their teams while enjoying the flexibility of their mobile devices.
Here are a few features to check out to help you do that:
Customize notifications
— Users can customize their notifications from each channel and chat inside of Teams by clicking on their profile picture in the upper right corner of the application and selecting “Notifications.” This function allows you to choose what important channels and chats you want notifications for and which ones can wait until you are back at your desk.
Join meetings
— One of the typical functions of Teams is to join live audio or video meetings. Users can still do this functionality on mobile. One cool trick to know, though, is that you can easily switch between your mobile and desktop devices even mid-meeting. To do this, log into Teams on the new device, and a banner should appear of in-progress meetings with a “join” option.
Edit navigation
— Every user is different. Microsoft Teams allows everyone to customize their experience to more quickly and efficiently get to their most-used application areas. For instance, you can pin helpful apps, like the Planner app, to a specific channel to track tasks for a particular group. You can also choose the “More” navigation on the bottom right of the app to reorder the applications you use the most.
These are just a few quick tips and tricks to maximize the use of your mobile Microsoft Teams experience. However, there are many more functionalities to explore inside the application, especially as we continue to become an ever digital and virtual world and workforce.